Set up Face ID
Before you can set up Face ID in 1Password, you’ll need to set up Face ID for your device. Then follow these steps:
Remove Forgotten on any Apple Device from the latest iPhone 11, down to iPhone 4, iPad Pro, iPad Air, iPad Mini to iPad 1st Gen and ANY iPod Touch. Learn how to set up and use Face ID to unlock 1Password with a simple glance. Set up Face ID; Use Face ID; Manage settings; Set up Face ID. Before you can set up Face ID in 1Password, you’ll need to set up Face ID for your device. Then follow these steps: Open and unlock 1Password. Tap Settings Security. Turn on Face ID. The Shortcuts app is one of the best things about iOS 12. It brings automation features to.
- Open and unlock 1Password.
- Tap Settings > Security.
- Turn on Face ID.
Now you can use Face ID to unlock 1Password. But don’t forget your Master Password. Sometimes you’ll need to enter it instead of using Face ID.
Use Face ID
After setting up Face ID, open 1Password. If 1Password is locked, you can use Face ID instead of your Master Password. Raise your iPhone, and Face ID will detect your face and unlock 1Password.
Sometimes you won’t see the prompt:
- If you’ve canceled the Face ID prompt
- If you’ve restarted your device
Depending on your settings, you might see the Face ID button below the Master Password field. Tap it and the prompt will appear.
Manage your settings
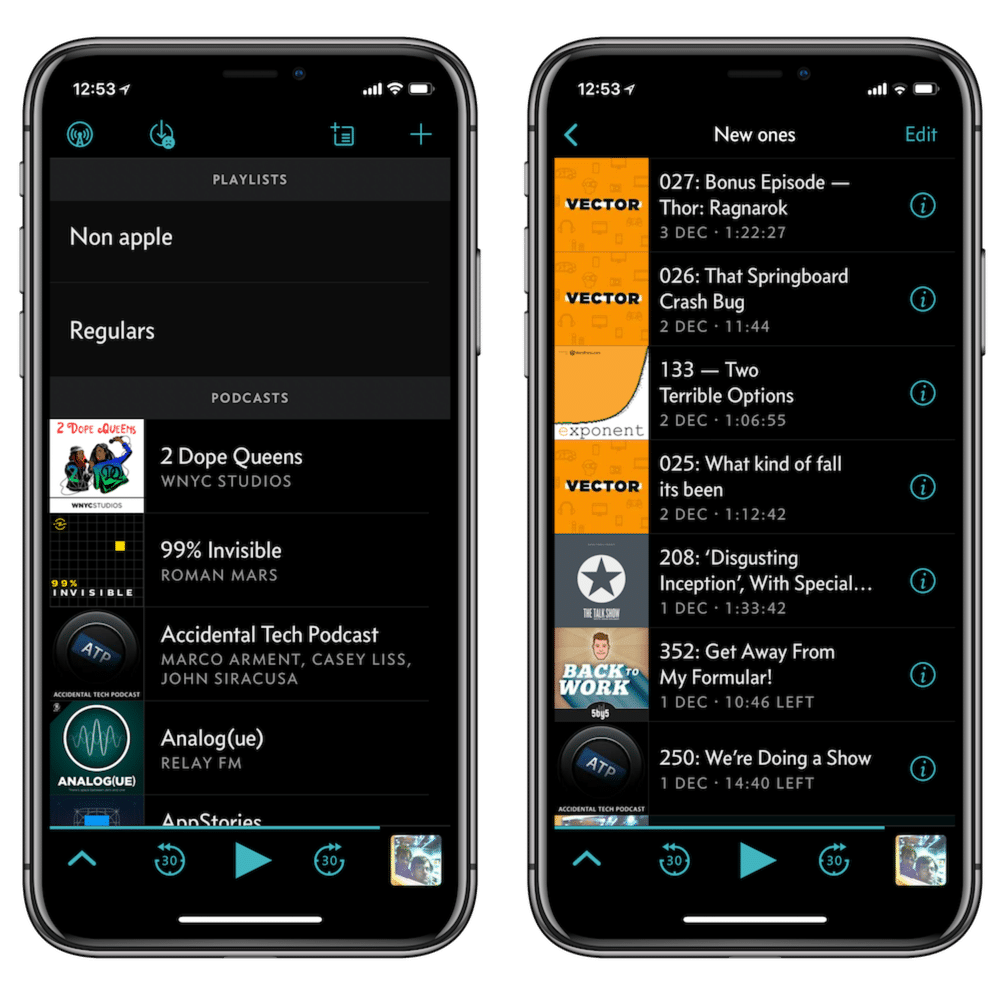
To change how often your Master Password is required instead of Face ID, go to Settings > Advanced > Security.
- Require Master Password: If you want 1Password to require your Master Password instead of Face ID after restarting your device or after a specific amount of time, change this setting. By default, 1Password will not ask for your Master Password in those cases.
Learn more about automatically locking 1Password.
Get help
Sometimes you’ll need to enter your Master Password instead of using Face ID:
- If your face isn’t recognized five times in a row
- If you tapped Settings > Security > Lock Now
- If you’re trying to change your Master Password
- If you reset Face ID or set up an alternate appearance on your device
- If Require Master Password is set to After Device Restart in Settings > Advanced > Security, and you’ve just restarted your device
- If the amount of time in Settings > Advanced > Security > Require Master Password has elapsed
- If your device’s battery is below 10%
If you still need help, follow these steps. Try again after each step:
- Make sure you have the latest version of 1Password.
- Make sure that you are able to use Face ID to unlock your device.
- Turn off Face ID in 1Password > Settings > Security, then turn it back on again.
- Try resetting Face ID on your device. Open the Settings app and tap Face ID & Passcode > Reset Face ID. Then tap Set up Face ID to set it up again.
1password Iphone Xr Vs
Learn more
