We recommend that you install the latest OS updates for your mobile device first. To check for software updates on an Android or iOS follow these steps below (Note: steps may vary per device).
IMPORTANT NOTICE: iOS 13 or higher is required to download Outlook for iOS.
For iOS:
Close of Classes Spring 2021 Last day for undergraduates to withdraw entire registration without Collegiate Dean's permission. The OneIT Communication and Collaboration Team’s Office 365 sub-project is complete as of June 2016, with all academic units now using the cloud-based service. In all, 54,000 faculty, staff, and student accounts were migrated from the on-premises email system to Office 365, which provides a modern user experience and improved reliability, security, and access.
- Open Settings
- Go to 'General'
- Go to 'Software Update'
- This page will prompt you to update your software or it will tell you that you are up to date and which version you currently are running.
For Android 10.x
- Open Settings
- Towards the bottom, tap 'System Updates'
- Go to 'Software Update'
- This page will prompt you to update your software or it will tell you that you are up to date and which version you currently are running.
For Android 9.x
- Open Settings
- Scroll down to 'System' and tap it
- Click on 'Advanced' at the bottom
- Click on 'System Updates'
- Click the 'Check For Update' button
- Download and install any necessary updates
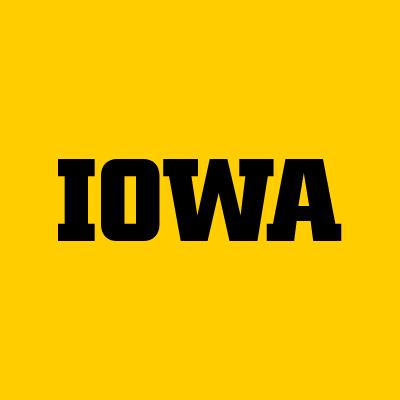
Iowa Office 365
iOS 13 or higher
- If you currently use another mail app to check email on your mobile device, remove the account from there first.
- Download Microsoft Outlook from the App Store
- Open the app and choose Get Started
- On the 'Add Account' screen, in the Email Address field, type your Hawkid@uiowa.edu
- Tap Add Account.
- On the 'Hawkid Login' screen, type your Hawkid password.
- Tap Sign In.
Note: If you have Two-Step Login with Duo Security, you will be prompted to complete login using Duo. - Tap Maybe Later when prompted to add another account
- View the tutorial by swiping or tap Skip.
iOS 12 and older
NOTE: Devices with iOS 12 and older are no longer supported and the Outlook app is not available to download. While older versions of Outlook already installed will still work on devices running older iOS versions, these devices will not get new app updates. Users can expect a degraded experience of the Outlook for iOS app over time if they do not stay up to date. Microsoft only supports the two most recent OS release versions.
Depending on your version of the Outlook app and iOS, the instructions above (11 and higher) may work for you. If they don't, try the steps below.
- If you currently use another mail app to check email on your mobile device, remove the account from there first.
- Open the Outlook app and choose Get Started
- Select No Thanks on the 'Get Notified Page'
- Enter your Email account (e.g. jane-doe@uiowa.edu) and choose Add an Account
- On the 'Enter your Exchange Account Details' page press 'Show Advanced Settings'
- Enter your Email Address (e.g. jane-doe@uiowa.edu) in the 'Email Address Field'
- Enter your HawkID password in the 'Password' field
- In the 'Server' field enter outlook.office365.com
- In the 'Username' field enter your HawkID@uiowa.edu
- Then press the checkmark at the top right corner to add the account.
- Once the account is added the app will ask you if you want to add another account. Press 'Maybe Later' to continue to your inbox.
- Press Skip to advance to your inbox. The app will take a few minutes for the mail to sync.
Android 9.x and 10.x
- If you currently use another mail app to check email on your mobile device, remove the account from there first.
- From the Google Play Store, search for and install Microsoft Outlook
- Touch Open once the install is complete
- Touch Get Started, and either slide through or skip the introductory tips
- Type your HawkID@uiowa.edu and tap Continue (allow the screen to load the University's login page)
- Type your HawkID Password (your HawkID@uiowa.edu should already be entered)
- If your HawkID@uiowa.edu is not displaying correctly or is misspelled, you'll need to touch the back button and re-type it rather than correcting the error on the University's login page
- Touch Log In
Note: If you have Two-Step Login with Duo Security, you will be prompted to complete login using Duo. - When prompted to add another account, tap Skip
- View the tutorial by swiping or tap Skip
Previous Android versions
- If you currently use another mail app to check email on your mobile device, remove the account from there first.
- Search for and download Microsoft Outlook from the Play Store (app store), through Google Play > Apps
- Touch Open once the install is complete
- Touch Get Started, and either slide through or skip the introductory tips
- Touch the Office 365 icon
- Enter HawkID@uiowa.edu, and allow the screen to load the University's login page
- At the University login page, add your HawkID Password (your HawkID@uiowa.edu should already be entered)
- If your HawkID@uiowa.edu is not displaying correctly or is misspelled, you'll need to touch the back button and re-type it rather than correcting the error on the University's login page
- Touch Sign In
Note: If you have Two-Step Login with Duo Security, you will be prompted to complete login using Duo. - When prompted to add another account, tap Maybe Later
- You can either skip the tips or tap right arrow to scroll through them.
iOS

- Open the Outlook app
- Tap the Home icon (circle with initial in upper left corner)
- Tap Settings (gear icon)
- Tap Add Mail Account
- Tap Add Shared Mailbox
- Type the id of the shared mailbox (e.g., shared-mb) before the @ sign
- Tap Add Shared Mailbox
- Click the x to close out of the window.
The mailbox will appear under Mail Accounts as 'Office 365 - Delegate Mailbox' You can now send and receive from the shared mailbox on your phone. By default, all Inboxes will display together, so if you only want to view one at a time, tap the icon for which mailbox you wish to view.
Android
- Open the Outlook app
- Tap the Home icon (three lines in upper left corner)
- Tap Settings (gear icon)
- Tap Add Account
- Tap Add Shared Mailbox from the options given
- Type the id of the shared mailbox (e.g., shared-mb) before the @ sign
- Tap Continue
- Tap Add Shared Mailbox
- Click the x to close out of the window.
The mailbox will appear under Mail Accounts as 'Office 365 - Delegate Mailbox' You can now send and receive from the shared mailbox on your phone. By default, all Inboxes will display together, so if you only want to view one at a time, tap the icon for which mailbox you wish to view.
NOTE: This method is no longer recommended. Changes to security policies will be affecting the ability to use these clients in the near future.
See Alternative Mobile Device Clients for instructions on using other mobile clients for checking mail.
Reserve a personal space on campus
With many classes being held virtually and limited density in public spaces, students may need to reserve a space outside of their residence hall or apartment. These spaces can be used for virtual instruction, private appointments, or other needs, such as virtual meetings with University Counseling Service, Student Care and Assistance, or Student Health Services.
Set up a room reservation
- Open the Office 365 Calendar website.
- Choose New Event in your Outlook calendar.
- Add a title for your reservation field. You may also add other people in Invite attendees field.
- Choose a date and time for your room reservation (include both start and end times).
- If you are at the room you want to reserve, enter the room code in 'search for room or location.'
- To search for other available rooms, see 'find a room' below.
- Save your meeting.
- Check your email to for a reservation confirmation.
Find a room on campus
- To find an available room on campus, follow the 'set up a room reservation' instructions above, then:
- In the 'Search for a room or location' field, use these tips to search rooms
- The format for available student spaces is STU-PVT-BUILDINGCODE-ROOMNUMBER
- STU- (this will list all student rooms available on campus)
- STU-PVT (this will list all private student rooms available on campus)
- Alternatively, after you have clicked into the 'Search for a room or location' field, you can select 'Browse with room finder' and search by 'STU BuildingCode'
- Click 'SEND' once your room has been added.
- You will receive an email stating whether your reservations has been accepted.
- Rooms prefaced with 'RES-' are NOT available for usage in this capacity
Room usage guidelines
- Self-clean the space. When you enter the room, please wipe down your space with provided supplies.
- These rooms room are not to be used for study space; use is intended for those who are unable to attend virtual classes in their apartment or residence hall room or who may need a space for private appointments.
- Rooms can be booked for 1.5 hour increments.
- Be respectful of other students’ time. Exit the space promptly when your reservation time is over.
- If someone else is in the space when a student arrives, they should knock 5 minutes before the start time of their reservation to alert the student in the room that someone is waiting.
- Single user rooms are available. If the room code includes “PVT”, it is a private meeting space. If the room code includes “-1”, “-2”, etc, you must reserve all applicable sections/rooms in order to ensure no one else reserves the room.
Feedback
Microsoft Office 365 Uiowa
Your feedback is important to us! Please tell us about your experience.

