- Onenote For Google Docs
- Onenote Android Google Drive
- Onenote Versus Google Drive
- Onenote And Google Drive Problems
- Difference Between Onenote And Google Drive
Evernote was the best place for writers you can write notes with videos and images and share them with the readers. It’s the simplest way to share information on the web. There are some other ways from which you can also share information includes blogging and social networking.
Access Google Drive with a free Google account (for personal use) or Google Workspace account (for business use). Hi I just bought gen 1 ipencil for my iPad so i can take note on OneNote, it works fine, but all my documents are save on google drive but this one note doesn't give me option to save it on google.
If you thinking to start blogging or you’re blogging from a long time and not give up on blogging or you don’t know SEO optimization than I recommend you to keep in touch with us via Subscribe Us with your email address to get blogging and SEO tips.
Come to the point, In this article, I will show how you can import Evernote notes to Dropbox. If you don’t know what is Dropbox?
Dropbox is secure icould storage service where you can upload your files and folder from computer to generate a backup.
You can easily generate the backup of your files on Dropbox, you can also save your notes on Dropbox with the help of this article.
1Import Evernote To Dropbox | Step by Step GuideFollow the given below step by step guides gives by me, to know complete process of importing Evernote notes to the Dropbox without having a hassle.
Step 1 :
Login into your Evernote Account on Windows
Step 2 :
Now go the “File” tab and click on it and select “Export” option and download all notes
Step 3 :
Login to your Dropbox account and upload the download file named Evernote.enex
Once’s you’ve uploaded the download file in your Dropbox account. Which means you’ve created a backup of your Evernote notes into Dropbox which is one of the best online storage systems.
Does Evernote work with Dropbox?
The answer is yes, for this you’ll have to connect your Evernote account with Dropbox. by doing this you can easily access all your Evernote notes and files from both applications. Whenever you create a new note on your Evernote account. The software called Zapier will save your notes into your Dropbox account.
What is Zaiper?
The Zaiper is an online software that connects your apps and automates workflow this is a professional software for the busy people. The software allows focussing on their most important work.
How To Connect Evernote To Dropbox Using Zaiper
It is a simple task, Sign up for a new account in Zaiper.com and connect your both Evernote and Dropbox apps form account details. Without using any coding or other stuff is easy to step and free forever.

Can You BackUp Evernote Note?
You can easily make a quick backup of Evernote note on your Windows or Mac system. Evernote allows its customers to back up their notes into an online storage system likely to be Dropbox or else into their personal system.
To make a backup of any note or notebook of Evernote. Right-click on the note or notebook and form the list select “Import” option. The system will be promoted to the new export dialogue box, just the select the formate in which you want to export your Evernote notes. Select Export as a file in ENEX format. Now name the file and select the location where you want to save the file and hit save button.

How To Download Entire Evernote Notes
For this, you’ve to use Windows backup tools or else third-party applications like BackBlaze or CrashPlan or much more. Just download the app into your desktop system and complete the installation process. When you’re ready to download Evernote notes make sure to save notes into a new folder.
Import Evernote To OneNote | Step by Step Guides
You can also import Evernote to OneNote, there is a simple process to follow to import or export Evernote to OneNote. We’ going to show a simple process in step by step instructions from which you can easily import your Evernote notes to OneNote on your Mac OS or Windows.
To speed up the importing process, you must install Evernote for Mac OS or Windows. Make sure you sign into your Evernote on your computer before moving any futher.
Step 1:
Firstly, you’ve to download OneNote Importer Tool.
Step 2:
Sign in with a Microsoft Account or else Sign in with a work or school account.
Step 3:
Select, Import button to start the importing process.
Step 4:
Once’s the import is complete you can view your Evernote note into OneNote.
Onenote For Google Docs
How To Import Evernote To Apple Notes | Step by Step Guides
There is a simple process to natively import Evernote notes and pages into Notes app. You can easily do that without taking help of any OS X expert.
Firstly, you’ll need to update Mac Version of Evernote Application to macOS 10.12 or later, 64-bit processor. Now ones you’re complete all requirements you can go for importing process.
Step 1:
Open Evernote App on your Mac OS, Click on Edit button and hit “Select All”. To select all notes for transfer.
Step 2:
Click on the “File” > Export Notes. Make sure to save the file in the Evernote XML format, which may be selected by the default.

You’ve sucessfully imported all your Evernote notes in your Mac OS X device. Now all we have to do is, import them into Apple Notes.
Step 3:
Open Apple Notes from the Menu Bar. Now Click on the “File” > “Import Notes”.
Step 4 :
Navigate the file that you’ve download or Exported. That it you’ve successfully imported Evernote notes to Apple Notes without having a hassle.
How To Import Evernote To Google Drive | Step by Step Guides
Google Drive is also one of best online storage alternative, In case if you want to move all your Evernote notes to google drive. You can easily do that in a few steps. There is a simple process for that. The main benefit of moving all Evernote notes to google drive is your notes have been backup in your Google Account and you can easily access them anywhere.
Follow the below given step by step guides to import Evernote to google drive.
Step 1:
Open Evernote app in your computer on Windows or Mac OS.
Step 2:
Onenote Android Google Drive
Go to the file, Now from the list choose “Select All“. Again go the File > Import. Select location where you want to save the Evernote file and hit Save button.
Step 3:
Open Google Drive on a web browser on your device. Login into your Google Account and upload the recent download Evernote file.
You’ve scuessfyly imported your Evernote notes to Google Drive within a few steps.
Import Evernote To Google Keep
Until now Google Keep hasn’t added an import and export option. Which means you cannot import or export notes in Google Keep. The only way to import Evernote to Google keep is manually adding one note at a time from the Evernote app.
Import Evernote To Google Docs
If you’re looking for the process or step by step guides for importing Evernote notes to google docs. Then, in this case, keep reading.
Onenote Versus Google Drive
To import Evernote to google docs, follow below-given step by step guides.
Step 1:
Firstly, Open Evernote application on your system and export the Evernote File into your computer. Make sure when saving the file save it Evernote name it easy to find when you upload it.
Step 2:
Go to the Google Docs, Sign in to your Google Account using the email address and password.
Step 3:
Click on the Folder icon button. Click on the button named “Select a file from computer”. Navigate the file and select it and upload it.
To be Continue…
If you do not want to store your OneNote notebooks on OneDrive but use Dropbox, Google Drive, Box or a similar cloud storage service instead you might attempt to save your OneNote files in the corresponding local sync folder. Not a good idea.
At first glance, OneDrive seems to be a cloud storage service like many others, Google Drive or Dropbox for example. So it should be no problem to store your OneNote notebooks on one of those, right? Wrong!
Yes, it is possible to store local notebooks in any folder you like. At least if you are using the Office version of OneNote 2010, 2013, 2016 (all others like OneNote for MacOS, Android or IOS, even the Windows 10 app, won’t allow you this). So you could simply choose the local sync folder from Dropbox, Box or Google Drive. That way all your notes are saved locally and synchronized to the cloud service of your choice. But although this seems to work at first look, there are some serious flaws to this.
Sometimes the resulting problems are very obvious like the creation of additional copies of a section. Some issues are more “subtle” like heavy traffic to your Dropbox. Let me try to explain.
All cloud storage services with a Windows client and local sync folder (even OneDrive!) are working similar: A local folder (or set of folders) is constantly monitored for changes like new, deleted or modified files. If that happens, the change is more or less immediately synchronized to the cloud providers server. Newly added files get uploaded, deleted files removed and altered files get replaced.
As you might know, OneNote organizes its data like this: Notebooks are folders, section groups are subfolders, sections are proprietary files (based on XML but binary coded) with a .ONE extension. The fact that OneNote does not actually load these files in the client but works with a local cache copy, shall be mentioned here but is not that important in this case.
So this means: Every single time you do a tiny edit in a note (type a character), the .ONE file containing the complete section changes and gets replaced by the Dropbox client. Yes, Dropbox is able to split up files into blocks to not upload the complete file, but the principle remains. So every change in a note, not matter how small, can lead to big data transfers using a lot of bandwidth, because your files in the Dropbox (or Google Drive or Box) folder are constantly syncing.
It gets worse when it comes to concurrent edits by different users on a shared notebook or by yourself using different devices (Windows devices of course, as mentioned, other OneNote clients can’t handle files and Dropbox or other storage providers at all). Imagine this: You are changing a note in a OneNote section on one device that has no internet connection. The change is made to the cache to be synced later. You change a note in the same section on another device. At some point, both changes need to be synchronized with the actual version in the cloud. Now there are two different versions of the ONE file containing the changed section arriving at the (e.g. Dropbox) server. The server does not know what version to use and also is not able to merge the changes into one file. So it creates a copy with a different name and keeps both versions. As ONE files are sections now there are two similar sections in the notebook containing the individual changes. Bad.
How is OneNote on OneDrive different?
Now here is the thing: All of the above does not only apply to Dropbox or Google Drive but also to OneDrive. At least if you use the local OneDrive client and sync folder. If you try to simply copy your OneNote folders and ONE files to the OneDrive folder in Windows, you’d get the same problems as described for Dropbox or Google Drive. When OneNote handles notebooks on OneDrive it does not use the OneDrive windows client but his own built-in OneDrive synchronization mechanism instead. You might even uninstall OneDrive from Windows and OneNote would still be able to sync notes with the cloud server.
That built-in sync mechanism works significantly different than the file based sync of Dropbox, Google Drive (or the OneDrive client for Windows). Instead of exchanging and updating complete (section) files, it just transfers the changes to single objects inside a note. An object may be a text paragraph, embedded file, image or ink drawing. This reduces bandwith a lot and, what is even more important, the OneDrive server can merge concurrent edits of different objects (even on the same page) without any problems. To achieve that OneNote is using a special protocol named COBALT or MS-FSHTTP. This protocol (also used by Sharepoint by the way) is absolutely needed for a fast and flawless sync and is not supported by any other cloud service than OneDrive (yet?).
Onenote And Google Drive Problems
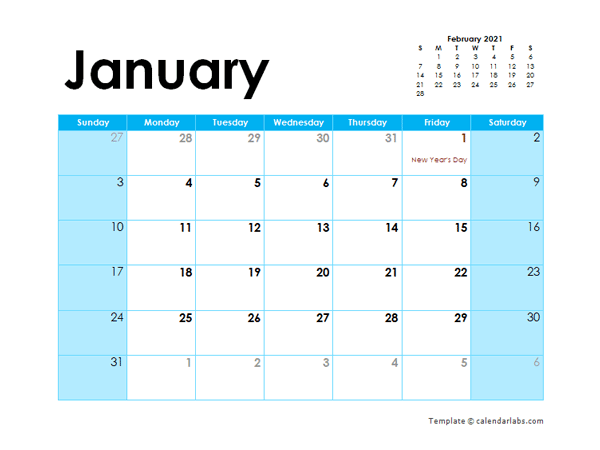
This protocol is also the reason why you can’t copy your OneNote files to the local OneDrive folder or upload them to OneDrive using your web browser. OneNote needs to “prepare” notebooks for use and syncing on OneDrive. This is done by using the Share command in the File menu of OneNote 2016 to transfer a locally saved notebook to OneDrive. In this process, the notebook gets stored in a hidden area of OneDrive and the only visible file that remains is a small link file containing some information about the real storage location and notebook ID. You can rename that link file or delete it to order the server to do the same with the actual notebook but not download it to get a backup of your date because its not containing any actual notebook data.
Difference Between Onenote And Google Drive
Maybe you will now understand that copying local OneNote files and folders to your Dropbox sync folder may work (if all goes well), but has a lot of disadvantages and is just not how OneNote is supposed to work.
