Working with Objects. Windows, Doors and Openings. Windows, doors and openings have a similar feature. They can each create an opening in a wall. Therefore, we will use the 'opening' term for these objects in this section except when we need to describe the difference between them. Live Home 3D for Mac. 14,456 downloads Updated: November 15, 2020 Demo. Review Free Download specifications 100% CLEAN report malware. An easy to use yet. Download Live Home 3D - Interior Design for macOS 10.12 or later and enjoy it on your Mac. The most intuitive and feature-rich home and interior design app. Layout floor plans of any complexity and experience your house design with interior 3D visualization and walkthrough your future home.
- Live Home 3d Free Download
- Live Home 3d Pro
- Live Home 3d (for Ios Mac Windows)
- Live Home 3d For Mac Laptop
Working with Objects
Windows, doors and openings have a similar feature. They can each create an opening in a wall. Therefore, we will use the 'opening' term for these objects in this section except when we need to describe the difference between them.
You can insert openings into a wall or roof segment.
If you have imported a 3D model of a door or window, you should set the corresponding object type in the Type & Representation dialog.
Operations common for all object types are discussed in the Basics section. This includes:
The Properties of Objects in 2D section explains how to apply a stroke, fill or pattern to an object using the 2D Properties tab of the Inspector.
The Applying Materials section explains how to apply materials to objects.
Opening Properties in the Inspector
Most of the opening parameters are located in the Inspector where you can change an object's geometric properties, or set up how the object looks on the floor plan or in the 3D view.
Geometric Properties
The geometric properties of an opening can be found in the Object Properties tab of the Inspector.
To resize an opening, make sure that its dimensions are unlocked in the Inspector. Then enter new values. To resize the object proportionally, select the Maintain Aspect Ratio option.
To resize an opening on the floor plan directly, drag one of the object's handles. The handles are not displayed when the object dimensions are locked.
The Elevation parameter defines how high an object is placed in relation to the default floor level. Since the floor can also be elevated, the object's elevation is calculated from the floor with zero elevation. In a multi-story building, the elevation of objects on each story is calculated from the level of the respective floor.
The Elevation parameter can be locked or unlocked. Locking is useful when you need to move an object horizontally in the 3D view.
The Inner/Outer Parts Ratio slider changes the position of a window or door in relation to the wall. In this way, you can define how deep a door is in the doorway.
The Flip buttons in the Inspector let you flip or rotate a door or window. This set of tools includes three buttons. All of them affect the object both in the 2D and 3D views. Let's see how these tools work with a door. The left button swaps the left and right sides of the door. The inner side of the door will remain inner. This button can be used when you need to mirror the location of the door handle. The Flip button in the middle swaps the inner and outer door sides. The door handle will stay at the same side of the door. The button on the right rotates the door by 180 degrees.
The Frame Thickness parameter changes the thickness of a window or door. It can be used to better fit the object to the wall.
The Look Through option lets you define if a door has transparent parts through which one can see objects behind the door. If a door has no transparent parts, you can deactivate this property in order to increase program performance.
Customizing the Shape of Openings
In the Elevation view, you can preview, relocate and modify openings. Since every door and window creates an opening in a wall, they are also displayed in the 2D Elevation view.
The functionality described in this subsection is only available in the Pro edition.
To add a new opening, you can draw it directly on a wall using one of the drawing tools.
To add a rectangular opening, draw it on the wall surface using the Opening Rect tool. Click and hold down the mouse button to start drawing a rectangle. You should then move the cursor to a new position and release the button.
To add a polygonal opening, activate the Opening Poly tool. Click several times on the wall surface to add corners. Double click in order to specify the position of the last corner of the polygon and deactivate the tool.
To modify the shape of an opening, right-click on it and choose Edit Contour Geometry from the context menu. The resize handles will disappear, indicating the contour editing mode. The program will display the outline of the opening with diamond-shaped handles at corners called 'contour points'. To change the shape of the outline, you can move contour points.
To add a new contour point, right-click on the contour and choose Add Contour Point. To remove a contour point, right-click on it and select Remove Contour Point.
In the contour editing mode, the program also displays round handles in the middle of each side of the shape. If you move a round handle in one or another direction, the corresponding side will bend inside or outside of the shape creating an arc. While you are changing the curvature of a side, a number near the cursor changes from 0 (straight line) to 180 (semicircle). One of possible ways to create a circle is to draw a square and bend each side up to 90 degrees. Hold down the Shift key to snap to 15 degree steps.
Rounded sides of the object can be displayed in the 3D view as a number of facets or as a smooth surface. To make curvatures more or less smooth, use the Smoothness slider in the Inspector. Higher values may require higher computer performance while the 3D model is rendered. In the picture below, the two identical objects have minimum (to the left) and maximum (to the right) level of Smoothness.
When the Edit Geometry option in the Inspector is unlocked, you can activate the editing mode by double-clicking on the object.
Be careful with editing of openings which are parts of windows or doors. If you change the opening's shape, for instance, by adding a one more corner, the opening will no longer match the object.
Working with Objects
Walls are the basis of your project. You usually begin creating a floor plan by drawing external and then internal walls.
The program can create three wall types: Story Wall, Curtain Wall and Loft Wall. The Story Wall is a general type. This section of the documentation is dedicated to Story Walls. Most of this information is also applicable to Loft Walls. To verify or change the wall type, use the Object Properties tab of the Inspector. Walls of different types cannot join.

Operations common for all object types are discussed in the Basics section. This includes:
The Properties of Objects in 2D section explains how to apply a stroke, fill or pattern to an object using the 2D Properties tab of the Inspector.
The Applying Materials section explains how to apply materials to objects. The butt-ends of walls do not have independent materials. They use the same material as one of the wall sides.
Wall Segments
A wall segment is a straight piece of a wall that is limited by two end points. A selected wall displays two handles at its ends. You can drag one to change the wall length or direction. One side of the selected wall can be highlighted by the green color. This lets you distinguish the wall sides while you are using tools in the Inspector.
1 – Individual wall segment.
2–5 – Wall segments joined together.
3 and 4 – These were parts of a single segment that had been divided into two parts by joining the wall segment 5.
6 – Handles of the wall segment 5.

7 – The highlighted side of the wall segment 5.
If you add a wall segment that crosses another one ('X' intersection), both segments will split into two smaller segments. A segment will also split into two smaller ones if you join a new segment to the middle of the first one ('T' intersection). Joined wall segments can create corners.
The program can merge two segments of a straight wall into one when you remove the wall that crosses and splits it.
The word 'wall' is used in the program documentation both for a single wall segment and for a wall consisting of multiple wall segments when the number of segments does not matter.
When you are creating a room, wall segments should join in order to form a closed shape. The joint may break when you resize, move or add new wall segments. Places where segments are joined incorrectly are marked by red circles on the floor plan. You should move a segment aside and then return it back to restore the connection. If this doesn't help, delete the affected segments and add them again.
Adding and Removing Walls
To choose a tool for adding walls, open the Tools drop-down menu in the toolbar. The last used tool can be activated by clicking on the toolbar button directly.
To add a single wall segment:
- Activate the Straight Wall tool.
- Click on the floor plan to start drawing.
- Double-click at another point to specify the end of the wall.
To add an arc wall segment:
- Activate the Arc Wall tool.
- Click on the floor plan to start drawing.
- Click at another point to specify the end of the wall.
- Move the cursor across the wall to bend it in one direction or another.
- Click to finish changing the shape of the wall.
Note that an arc wall will consist of multiple straight segments. Curved walls are not supported.
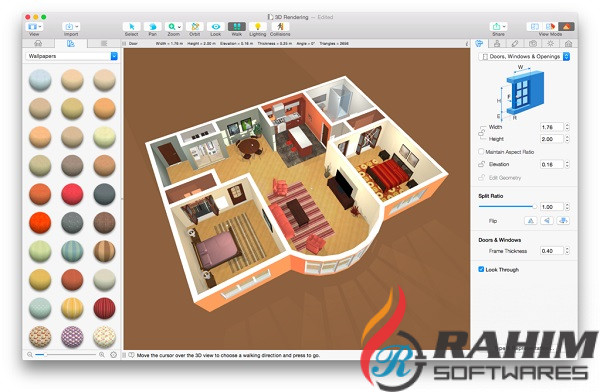
To add a rectangular room:
- Activate the Room tool.
- Click on the floor plan to specify the position of a corner of the room.
- Click where the opposite corner should be located.
When you draw an adjoining room using the Room tool, make one of its walls overlap with a wall of another room exactly. The program will automatically create a single partitioning wall at the overlapping area.
To draw a room with any shape:
- Activate the Straight Wall tool.
- Click on the floor plan several times in order to specify the positions of the corners. The program will end the current wall segment and start a new one with each click.
- Click on the free end of the first wall to create the last corner and finish drawing.
Live Home 3d Free Download
When you draw, the program can snap the mouse pointer in order to help you align the wall with other objects, or to draw in a certain direction (e.g. horizontal or vertical).

To stop drawing an unfinished wall segment, press the Esc key.
To remove a wall, select it and press the Backspace key.
Selecting Walls
To select the whole room on the floor plan, click on any wall of this room.
To select a specific wall segment, click on it two times. The first click will select the room, and the second will select the wall.
All walls in your project are listed in the Project Tree. You can use this list to select walls individually, or all of them together.
Moving Walls
You can move a wall by dragging the middle of the wall or one of its ends on the floor plan. We are going to see what happens when you move a stand-alone wall segment, and a wall joined with other walls.
If you grab and move the middle of a stand-alone wall, you can relocate it as you do with other individual objects. The angle and length of the wall will not change.
By moving a wall end that is not joined with other walls, you can rotate the wall around its opposite end, which will retain its position. The length of the wall can also be changed in this way.
When you move a wall, which is a part of a room, the adjoined walls can change their length. The walls will remain connected.
You can also move a corner of a room. To do this, select one of the walls that create the corner. Holding down the Alt key, move the wall handle located in the corner. As before, the walls will stay connected.
If you select a single wall with both ends connected to other walls, and move one of the ends aside, you will break the link between walls.
To rip a wall out of a room, drag this wall holding the Alt key.
If you select and drag the whole room, all of its walls will move together without changing the size or angle. Note that you should not grab a wall but the floor.
Parameters of Walls
Most of the parameters of walls are located in the Inspector where you can change the geometric properties, or set up how the object looks on the floor plan or in the 3D view.
The geometric properties of walls can be found in the Object Properties tab of the Inspector. You can also choose the shape and size of the wall bases and wall crowns in the Mouldings section.
To set up the thickness of a wall, use the Thickness tool. The three buttons let you choose whether the internal, external, or both wall sides should move when you change the thickness.
The length of a stand-alone wall is the distance between its ends. When a wall is a part of a room, the program measures its length from inside of the room. To adjust the wall length, you can drag one of its ends on the floor plan. You can also input the exact length in the Inspector. The three buttons near the Length field determine whether one or both ends of the wall can move when you change the length.
In the Type popup menu, you can choose the wall type. Use the Story Wall type for standard walls. Use Loft Wall for walls in a loft. The Curtain Wall type is used when you need to customize the height of a wall.

The Curvature parameter lets you change the curvature of an arc wall. It also can turn a straight wall into an arc wall. The Segmentation parameter adjusts the number of segments used to create an arc wall.
The Master Wall drop-down menu contains templates of walls with predefined thicknesses and materials.
The Mouldings section of the Inspector allows you to set up the crown and base. The two identical sets of tools correspond to two wall sides. The image in the middle displays a wall (butt-end view). It shows mouldings if they are applied. One of the wall sides can be highlighted by the green color on the floor plan and in the Inspector. As a result, you can see which of the two tool sets corresponds to the internal or external wall side.
Base and crown have identical settings. At the top, there is a drop-down menu with templates. If no base or crown is needed, choose None. You can set up the width and height below. The Default button restores the default settings.
The Flip button swaps moulding settings and materials on the wall sides.
Each wall has two bases and two crowns as sub-items in the Project Tree.
You can apply different materials to each of the crowns, bases and wall sides.
Managing the Wall Height
Story Walls
The height of a Story Wall is equal to the story height which is set in the Building Properties tab of the Inspector. In other words, a Story Wall takes the full height from the floor to the ceiling.
Loft Walls
The height of a Loft Wall is limited by the roof located on the same story above the wall. When a roof is sloped, the top of the wall has different heights at different points just to reach the sloped ceiling. If there is no roof, the height of a Loft Wall is equal to the story height.
Curtain Walls
The Curtain Wall is the only wall type that allows you to customize its height directly. You can do this using the Object Properties tab in the Inspector.
Live Home 3d Pro
In addition to properties available for the other wall types, Curtain Walls have the Start Height, End Height and Elevation.
By using the Start Height and End Height, you can set the wall height at its ends. These parameters can be set to different values.
The Elevation property defines how high the bottom of a wall is located above the floor level.
Unlike other wall types, you can add Curtain Walls on the Site layer. This can be used to create fences or other wall-like outdoor structures.
Live Home 3d (for Ios Mac Windows)
Elevation View
Live Home 3d For Mac Laptop
The 2D Elevation view allows you to add and edit the shape of openings, wall panels and niches. To display a particular wall in the Elevation view, select this wall in the 3D view or on the floor plan, and then open the 2D Elevation view. This feature is only available in the Pro edition.
