- In Catalina, Apple Music replaces iTunes. Apple Some have waited years for this moment, the day when Apple killed off its iTunes media app for MacOS and split the exasperating tool into individual.
- IMac is a family of all-in-one Macintosh desktop computers designed and built by Apple Inc. It has been the primary part of Apple's consumer desktop offerings since its debut in August 1998, and has evolved through seven distinct forms.
- When I connect my Iphone 8 with my IMac (version OS X 10.9.5 2012) then on he IMac-screen appears the ‘iPhoto program with under ‘Devices’ iPhone van Frans’. I couldn’t find any ability to synchronize my iPhone!
Choose your iMac model
That’s pretty much all you need to do in order to turn on iCloud Music Library on your Windows PC or Mac. From now on, the songs you add to your library from Apple Music or the locally stored music that you import to iTunes will immediately be made available in the cloud, so you can still access them when you switch to your iPhone, iPad or even iPod Touch for listening to music. Add and download music on Mac As soon as you join Apple Music, you can add songs, albums, playlists, and music videos from Apple Music to your music library, which is accessible from your Mac, iPhone, iPad, or iPod touch whenever you’re signed in to Music.
If you're not sure which iMac you have, you can identify your iMac and then select it from the list below.
27-inch
24-inch
21.5-inch
- iMac (Retina 4K, 21.5-inch, 2019)*
- iMac (Retina 4K, 21.5-inch, 2017)*
- iMac (21.5-inch, 2017)*
- iMac (21.5 inch, Mid 2014)*
- iMac (21.5-inch, Late 2013)*
- iMac (21.5-inch, Late 2012)*
20-inch
17-inch
* Memory is not removable by users on iMac (21.5-inch, Late 2012), iMac (21.5-inch, Late 2013), iMac (21.5-inch, Mid 2014), iMac (21.5-inch, 2017), iMac (Retina 4K, 21.5-inch, 2017), and iMac (Retina 4K, 21.5-inch, 2019). If the memory in one of these computers needs repair service, contact an Apple Retail Store or Apple Authorized Service Provider. If you’d like to upgrade the memory in one of these models, an Apple Authorized Service Provider can help. Before you schedule an appointment, confirm that the specific Apple Authorized Service Provider offers memory upgrade services.
Memory in iMac (21.5-inch, Late 2015), and iMac (Retina 4K, 21.5-inch, Late 2015) is not upgradeable.
iMac (Retina 5K, 27-inch, 2020)
Get memory specifications for iMac (Retina 5K, 27-inch, 2020), then learn how to install memory in this model.
Memory specifications
This iMac model features Synchronous Dynamic Random-Access Memory (SDRAM) slots on the rear of the computer near the vents with these memory specifications:
| Number of memory slots | 4 |
| Base memory | 8GB (2 x 4GB DIMMs) |
| Maximum memory | 128GB (4 x 32GB DIMMs) |
For optimal memory performance, DIMMs should be the same capacity, speed, and vendor. Use Small Outline Dual Inline Memory Modules (SO-DIMM) that meet all of these criteria:
- PC4-21333
- Unbuffered
- Nonparity
- 260-pin
- 2666MHz DDR4 SDRAM
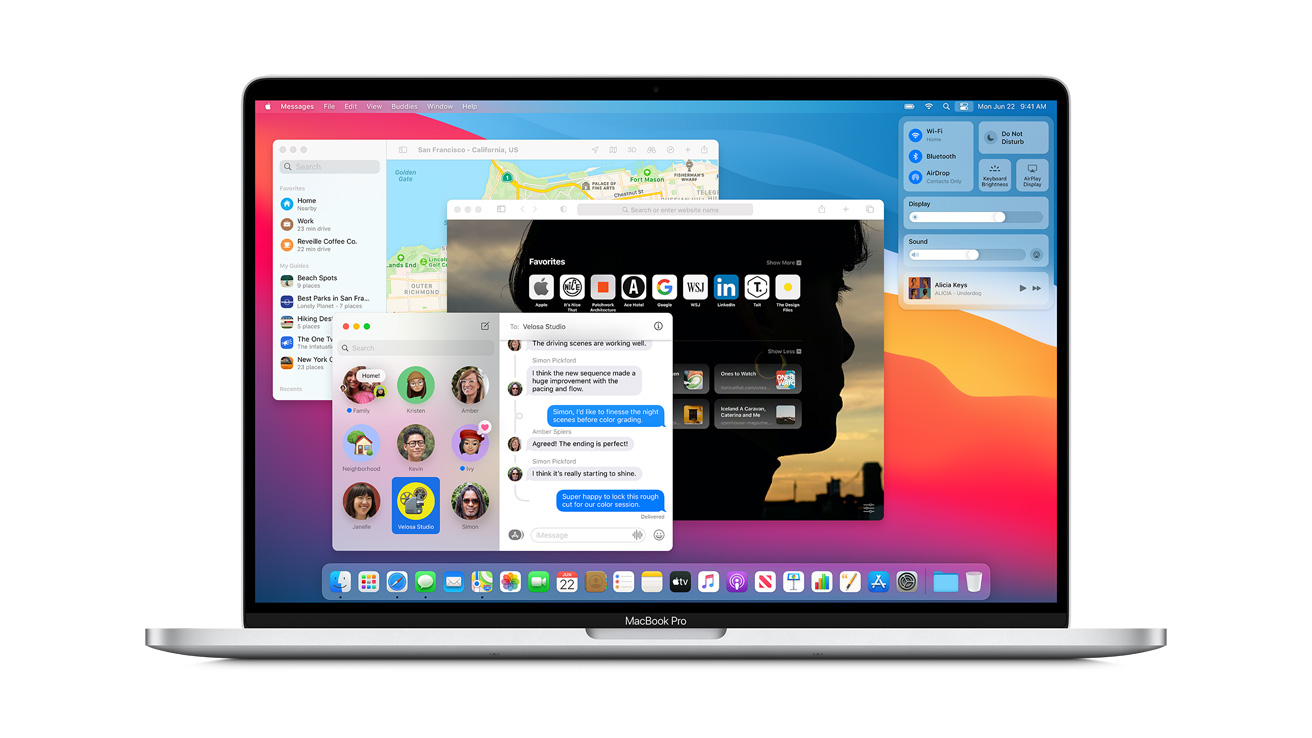
If you have mixed capacity DIMMs, see the install memory section for installation recommendations.
iMac (Retina 5K, 27-inch, 2019)
Get memory specifications for iMac (Retina 5K, 27-inch, 2019), then learn how to install memory in this model.
Memory specifications
This iMac model features Synchronous Dynamic Random-Access Memory (SDRAM) slots on the rear of the computer near the vents with these memory specifications:
| Number of memory slots | 4 |
| Base memory | 8GB (2 x 4GB DIMMs) |
| Maximum memory | 64GB (4 x 16GB DIMMs) |
Use Small Outline Dual Inline Memory Modules (SO-DIMM) that meet all of these criteria:
- PC4-21333
- Unbuffered
- Nonparity
- 260-pin
- 2666MHz DDR4 SDRAM
iMac (Retina 5K, 27-inch, 2017)
Get memory specifications for iMac (Retina 5K, 27-inch, 2017), then learn how to install memory in this model.
Memory specifications
This iMac model features Synchronous Dynamic Random-Access Memory (SDRAM) slots on the rear of the computer near the vents with these memory specifications:
| Number of memory slots | 4 |
| Base memory | 8GB (2 x 4GB DIMMs) |
| Maximum memory | 64GB (4 x 16GB DIMMs) |
Use Small Outline Dual Inline Memory Modules (SO-DIMM) that meet all of these criteria:
- PC4-2400 (19200)
- Unbuffered
- Nonparity
- 260-pin
- 2400MHz DDR4 SDRAM
iMac (Retina 5K, 27-inch, Late 2015)
Get memory specifications for iMac (Retina 5K, 27-inch, Late 2015), then learn how to install memory in this model.
Memory specifications
This iMac model features Synchronous Dynamic Random-Access Memory (SDRAM) slots on the rear of the computer near the vents with these memory specifications:
| Number of memory slots | 4 |
| Base memory | 8GB |
| Maximum memory | 32GB |
Use Small Outline Dual Inline Memory Modules (SO-DIMM) that meet all of these criteria:
- PC3-14900
- Unbuffered
- Nonparity
- 204-pin
- 1867MHz DDR3 SDRAM
For these 27-inch models
Get memory specifications for the following iMac models, then learn how to install memory in them:
- iMac (Retina 5K, 27-inch, Mid 2015)
- iMac (Retina 5K, 27-inch, Late 2014)
- iMac (27-inch, Late 2013)
- iMac (27-inch, Late 2012)
Memory specifications
These iMac models feature Synchronous Dynamic Random-Access Memory (SDRAM) slots on the rear of the computer near the vents with these memory specifications:
| Number of memory slots | 4 |
| Base memory | 8GB |
| Maximum memory | 32GB |
Use Small Outline Dual Inline Memory Modules (SO-DIMM) that meet all of these criteria:
- PC3-12800
- Unbuffered
- Nonparity
- 204-pin
- 1600MHz DDR3 SDRAM
Installing memory
The internal components of your iMac can be warm. If you've been using your iMac, wait ten minutes after shutting it down to let the internal components cool.

After you shut down your iMac and give it time to cool, follow these steps:
- Disconnect the power cord and all other cables from your computer.
- Place a soft, clean towel or cloth on the desk or other flat surface to prevent scratching the display.
- Hold the sides of the computer and slowly lay the computer face-down on the towel or cloth.
- Open the memory compartment door by pressing the small grey button located just above the AC power port:
- The memory compartment door will open as the button is pushed in. Remove the compartment door and set it aside:
- A diagram on the underside of the compartment door shows the memory cage levers and the orientation of the DIMM. Locate the two levers on the right and left sides of the memory cage. Push the two levers outward to release the memory cage:
- After the memory cage is released, pull the memory cage levers toward you, allowing access to each DIMM slot.
- Remove a DIMM by pulling the module straight up and out. Note the location of the notch on the bottom of the DIMM. When reinstalling DIMMs, the notch must be oriented correctly or the DIMM won't fully insert:
- Replace or install a DIMM by setting it down into the slot and pressing firmly until you feel the DIMM click into the slot. When you insert a DIMM, make sure to align the notch on the DIMM to the DIMM slot. Find your model below for specific installation instructions and notch locations:
- iMac (Retina 5K, 27-inch, 2020) DIMMs have a notch on the bottom, slightly left of the middle. If your DIMMs are mixed in capacity, minimize the capacity difference between Channel A (slots 1 and 2) and Channel B (slots 3 and 4) when possible.
- iMac (Retina 5K, 27-inch, 2019) DIMMs have a notch on the bottom, slightly left of the middle:
- iMac (27-inch, Late 2012) and iMac (Retina 5K, 27-inch, 2017) DIMMs have a notch on the bottom left:
- iMac (27-inch, Late 2013) and iMac (Retina 5K, 27-inch, Late 2014, Mid 2015, and Late 2015) DIMMs have a notch on the bottom right:
- iMac (Retina 5K, 27-inch, 2020) DIMMs have a notch on the bottom, slightly left of the middle. If your DIMMs are mixed in capacity, minimize the capacity difference between Channel A (slots 1 and 2) and Channel B (slots 3 and 4) when possible.
- After you install all of your DIMMs, push both memory cage levers back into the housing until they lock into place:
- Replace the memory compartment door. You don't need to press the compartment door release button when replacing the compartment door.
- Place the computer in its upright position. Reconnect the power cord and all other cables to the computer, then start up the computer.
Your iMac performs a memory initialization procedure when you first turn it on after upgrading memory or rearranging DIMMs. This process can take 30 seconds or more, and the display of your iMac remains dark until it's finished. Make sure to let the memory initialization complete.
For these 27-inch and 21.5-inch models
Get memory specifications for the following iMac models, then learn how to install memory in them:
- iMac (27-inch, Mid 2011)
- iMac (21.5-inch, Mid 2011)
- iMac (27-inch, Mid 2010)
- iMac (21.5-inch, Mid 2010)
- iMac (27-inch, Late 2009)
- iMac (21.5-inch, Late 2009)
Memory specifications
| Number of memory slots | 4 |
| Base memory | 4GB (but is configured to order) |
| Maximum memory | 16GB For iMac (Late 2009), you can use 2GB or 4GB RAM SO-DIMMs of 1066MHz DDR3 SDRAM in each slot. For iMac (Mid 2010) and iMac (Mid 2011), use 2GB or 4GB RAM SO-DIMMs of 1333MHz DDR3 SDRAM in each slot. |
Use Small Outline Dual Inline Memory Modules (SO-DIMM) that meet all of these criteria:
| iMac (Mid 2011) | iMac (Mid 2010) | iMac (Late 2009) |
| PC3-10600 | PC3-10600 | PC3-8500 |
| Unbuffered | Unbuffered | Unbuffered |
| Nonparity | Nonparity | Nonparity |
| 204-pin | 204-pin | 204-pin |
| 1333MHz DDR3 SDRAM | 1333MHz DDR3 SDRAM | 1066MHz DDR3 SDRAM |
i5 and i7 Quad Core iMac computers come with both top memory slots populated. These computers will not start up if only a single DIMM is installed in any bottom slot; these computers should operate normally with a single DIMM installed in any top slot.
Core Duo iMac computers should operate normally with a single DIMM installed in any slot, top or bottom. ('Top' and 'bottom' slots refer to the orientation of the slots in the pictures below. 'Top' refers to the slots closest to the display; 'bottom' refers to the slots closest to the stand.)
Installing memory
The internal components of your iMac can be warm. If you've been using your iMac, wait ten minutes after shutting it down to let the internal components cool.
After you shut down your iMac and give it time to cool, follow these steps:
- Disconnect the power cord and all other cables from your computer.
- Place a soft, clean towel or cloth on the desk or other flat surface to prevent scratching the display.
- Hold the sides of the computer and slowly lay the computer face-down on the towel or cloth.
- Using a Philips screwdriver, remove the RAM access door in the bottom of your computer:
- Remove the access door and set it aside.
- Untuck the tab in the memory compartment. If you're replacing a memory module, gently pull the tab to eject any installed memory module:
- Insert your new or replacement SO-DIMM into the empty slot, noting the orientation of the keyway of the SO-DIMM as shown below.
- After you insert it, press the DIMM up into the slot. There should be a slight click when you seat the memory correctly:
- Tuck the tabs above the memory DIMMs, and reinstall the memory access door:
- Place the computer in its upright position. Reconnect the power cord and all other cables to the computer, then start up the computer.
For these 24-inch and 20-inch models
Get memory specifications for the following iMac models, then learn how to install memory in them:
- iMac (24-inch, Early 2009)
- iMac (20-inch, Early 2009)
- iMac (24-inch, Early 2008)
- iMac (20-inch, Early 2008)
- iMac (24-inch Mid 2007)
- iMac (20-inch, Mid 2007)
Memory specifications
These iMac computers have two side-by-side Synchronous Dynamic Random-Access Memory (SDRAM) slots in the bottom of the computer.
The maximum amount of random-access memory (RAM) you can install in each computer is:
| Computer | Memory Type | Maximum Memory |
| iMac (Mid 2007) | DDR2 | 4GB (2x2GB) |
| iMac (Early 2008) | DDR2 | 4GB (2x2GB) |
| iMac (Early 2009) | DDR3 | 8GB (2x4GB) |
You can use a 1GB or 2GB RAM module in each slot for iMac (Mid 2007) and iMac (Early 2008). Use 1GB, 2GB, or 4GB modules in each slot for the iMac (Early 2009).
Use Small Outline Dual Inline Memory Modules (SO-DIMM) that meet all of these criteria:
| iMac (Mid 2007) | iMac (Early 2008) | iMac (Early 2009) |
| PC2-5300 | PC2-6400 | PC3-8500 |
| Unbuffered | Unbuffered | Unbuffered |
| Nonparity | Nonparity | Nonparity |
| 200-pin | 200-pin | 204-pin |
| 667MHz DDR2 SDRAM | 800MHz DDR2 SDRAM | 1066MHz DDR3 SDRAM |
DIMMs with any of the following features aren't supported:
- Registers or buffers
- PLLs
- Error-correcting code (ECC)
- Parity
- Extended data out (EDO) RAM
Installing memory
The internal components of your iMac can be warm. If you've been using your iMac, wait ten minutes after shutting it down to let the internal components cool.
After your iMac cools down, follow these steps:
- Disconnect the power cord and all other cables from your computer.
- Place a soft, clean towel or cloth on the desk or other flat surface to prevent scratching the display.
- Hold the sides of the computer and slowly lay the computer face-down on the towel or cloth.
- Using a Philips screwdriver, remove the RAM access door in the bottom of the computer:
- Remove the access door and set it aside.
- Untuck the tab in the memory compartment. If you're replacing a memory module, untuck the tab and pull it to eject any installed memory module:
- Insert your new or replacement RAM SO-DIMM into the empty slot, noting the orientation of the keyway of the SO-DIMM as shown above.
- After you insert it, press the DIMM up into the slot. There should be a slight click when you seat the memory correctly.
- Tuck the tabs above the memory DIMMs, and reinstall the memory access door:
- Place the computer in its upright position. Reconnect the power cord and all other cables to the computer, then start up the computer.
For these 20-inch and 17-inch models
Get memory specifications for the following iMac models, then learn how to install memory in them:
- iMac (20-inch Late 2006)
- iMac (17-inch, Late 2006 CD)
- iMac (17-inch, Late 2006)
- iMac (17-inch, Mid 2006)
- iMac (20-inch, Early 2006)
- iMac (17-inch, Early 2006)
Memory specifications
| Number of memory slots | 2 | ||
| Base memory | 1GB | Two 512MB DIMMs; one in each of the memory slots | iMac (Late 2006) |
| 512MB | One DDR2 SDRAM installed into the top slot | iMac (17-inch Late 2006 CD) | |
| 512MB | Two 256MB DIMMs; one in each of the memory slots | iMac (Mid 2006) | |
| 512MB | One DDR2 SDRAM installed into the top slot | iMac (Early 2006) | |
| Maximum memory | 4GB | 2 GB SO-DIMM in each of the two slots* | iMac (Late 2006) |
| 2GB | 1GB SO-DIMM in each of the two slots | iMac (17-inch Late 2006 CD) iMac (Early 2006) | |
| Memory card specifications | Compatible: - Small Outline Dual Inline Memory Module (DDR SO-DIMM) format - PC2-5300 - Nonparity - 200-pin - 667 MHz - DDR3 SDRAM | Not compatible: - Registers or buffers - PLLs - ECC - Parity - EDO RAM | |
For best performance, fill both memory slots, installing an equal memory module in each slot.
*iMac (Late 2006) uses a maximum of 3 GB of RAM.
Installing memory in the bottom slot
The internal components of your iMac can be warm. If you've been using your iMac, wait ten minutes after shutting it down to let the internal components cool.
After you shut down your iMac and give it time to cool, follow these steps:
- Disconnect the power cord and all other cables from your computer.
- Place a soft, clean towel or cloth on the desk or other flat surface to prevent scratching the display.
- Hold the sides of the computer and slowly lay the computer face-down on the towel or cloth.
- Using a Phillips screwdriver, remove the RAM access door on the bottom of the iMac and set it aside:
- Move the DIMM ejector clips to their fully open position:
- Insert your RAM SO-DIMM into the bottom slot, keeping in mind the orientation of the keyed SO-DIMM:
- After you insert it, press the DIMM up into the slot with your thumbs. Don't use the DIMM ejector clips to push in the DIMM, as this might damage the SDRAM DIMM. There should be a slight click when you seat the memory fully.
- Close the ejector clips:
- Reinstall the memory access door:
- Place the computer in its upright position. Reconnect the power cord and all other cables to the computer, then start up the computer.
Replacing memory in the top slot
After you shut down your iMac and give it time to cool, follow these steps:
- Disconnect the power cord and all other cables from your computer.
- Place a soft, clean towel or cloth on the desk or other flat surface to prevent scratching the display.
- Hold the sides of the computer and slowly lay the computer face-down on the towel or cloth.
- Using a Phillips screwdriver, remove the RAM access door on the bottom of the iMac and set it aside:
- Pull the two levers on each side of the memory compartment to eject the memory module that's already installed:
- Remove the memory module from your iMac as shown below:
- Insert your RAM SO-DIMM into the top slot, noting the orientation of the keyed SO-DIMM:
- After you insert it, press the DIMM up into the slot with your thumbs. Don't use the DIMM ejector clips to push in the DIMM, as this might damage the SDRAM DIMM. There should be a slight click when you seat the memory fully.
- Close the ejector clips:
- Reinstall the memory access door:
- Place the computer in its upright position. Reconnect the power cord and all other cables to the computer, then start up the computer.
Confirm that your iMac recognizes its new memory
After you install memory, you should confirm that your iMac recognizes the new RAM by choosing Apple menu > About This Mac.
The window that appears lists the total memory, including the amount of memory that originally came with the computer plus the newly added memory. If all the memory in the iMac has been replaced, it lists the new total of all installed RAM.
For detailed information about the memory installed in your iMac, click System Report. Then choose Memory under the Hardware section in the left side of System Information.
If your iMac doesn’t start up after you install memory
If your iMac doesn’t start up or turn on after you install additional memory, check each of following, then try to start your iMac again.
- Verify that the added memory is compatible with your iMac.
- Visually inspect each DIMM to ensure they are correctly installed and fully seated. If one DIMM sits higher or is not parallel to the other DIMMs, remove and inspect the DIMMs before reinstalling them. Each DIMM is keyed and can only be inserted in one direction.
- Confirm that the memory cage levers are locked into place.
- Make sure to let the memory initialization complete during startup. Newer iMac models perform a memory initialization procedure during startup after you upgrade memory, reset NVRAM, or rearrange DIMMs. This process can take 30 seconds or more and the display of your iMac remains dark until the process completes.
- Disconnect all attached peripherals other than keyboard/mouse/trackpad. If the iMac begins working correctly, reattach each peripheral one at a time to determine which one is preventing the iMac from operating correctly.
- If the issue persists, remove the upgraded DIMMs and reinstall the original DIMMs. If the iMac works correctly with the original DIMMs, contact the memory vendor or place of purchase for assistance.
If your iMac makes a tone after you install memory
iMac models introduced before 2017 might make a warning sound when you start up after installing or replacing memory:
- One tone, repeating every five seconds signals that no RAM is installed.
- Three successive tones, then a five-second pause (repeating) signals that RAM doesn't pass a data integrity check.
If you hear these tones, confirm that the memory you installed is compatible with your iMac and that it's installed correctly by reseating the memory. If your Mac continues to make the tone, contact Apple Support.
Incredible music.
In the key of easy.
GarageBand is a fully equipped music creation studio right inside your Mac — with a complete sound library that includes instruments, presets for guitar and voice, and an incredible selection of session drummers and percussionists. With Touch Bar features for MacBook Pro and an intuitive, modern design, it’s easy to learn, play, record, create, and share your hits worldwide. Now you’re ready to make music like a pro.

Start making professional‑sounding music right away. Plug in your guitar or mic and choose from a jaw‑dropping array of realistic amps and effects. You can even create astonishingly human‑sounding drum tracks and become inspired by thousands of loops from popular genres like EDM, Hip Hop, Indie, and more.
More sounds, more inspiration.
Plug in your USB keyboard and dive into the completely inspiring and expanded Sound Library, featuring electronic‑based music styles like EDM and Hip Hop. The built‑in set of instruments and loops gives you plenty of creative freedom.
The Touch Bar takes center stage.
The Touch Bar on MacBook Pro puts a range of instruments at your fingertips. Use Performance view to turn the Touch Bar into drum pads or a one-octave keyboard for playing and recording.
Plug it in. Tear it up.
Plug in your guitar and choose from a van-load of amps, cabinets, and stompboxes.
Design your dream bass rig.
Customize your bass tone just the way you want it. Mix and match vintage or modern amps and speaker cabinets. You can even choose and position different microphones to create your signature sound.
Drumroll please.
GarageBand features Drummer, a virtual session drummer that takes your direction and plays along with your song. Choose from 28 drummers and three percussionists in six genres.
Shape your sound. Quickly and easily.
Whenever you’re using a software instrument, amp, or effect, Smart Controls appear with the perfect set of knobs, buttons, and sliders. So you can shape your sound quickly with onscreen controls or by using the Touch Bar on MacBook Pro.
Look, Mom — no wires.
You can wirelessly control GarageBand right from your iPad with the Logic Remote app. Play any software instrument, shape your sound with Smart Controls, and even hit Stop, Start, and Record from across the room.
Jam with drummers of every style.
Drummer, the virtual session player created using the industry’s top session drummers and recording engineers, features 28 beat‑making drummers and three percussionists. From EDM, Dubstep, and Hip Hop to Latin, Metal, and Blues, whatever beat your song needs, there’s an incredible selection of musicians to play it.
Each drummer has a signature kit that lets you produce a variety of groove and fill combinations. Use the intuitive controls to enable and disable individual sounds while you create a beat with kick, snare, cymbals, and all the cowbell you want. If you need a little inspiration, Drummer Loops gives you a diverse collection of prerecorded acoustic and electronic loops that can be easily customized and added to your song.
Powerful synths with shape‑shifting controls.
Get creative with 100 EDM- and Hip Hop–inspired synth sounds. Every synth features the Transform Pad Smart Control, so you can morph and tweak sounds to your liking.
Learn to play
Welcome to the school of rock. And blues. And classical.
Get started with a great collection of built‑in lessons for piano and guitar. Or learn some Multi‑Platinum hits from the actual artists who recorded them. You can even get instant feedback on your playing to help hone your skills.
Take your skills to the next level. From any level.
Choose from 40 different genre‑based lessons, including classical, blues, rock, and pop. Video demos and animated instruments keep things fun and easy to follow.
Teachers with advanced degrees in hit‑making.
Learn your favorite songs on guitar or piano with a little help from the original recording artists themselves. Who better to show you how it’s done?
Instant feedback.
Play along with any lesson, and GarageBand will listen in real time and tell you how you’re doing, note for note. Track your progress, beat your best scores, and improve your skills.
Tons of helpful recording and editing features make GarageBand as powerful as it is easy to use. Edit your performances right down to the note and decibel. Fix rhythm issues with a click. Finesse your sound with audio effect plug‑ins. And finish your track like a pro, with effects such as compression and visual EQ.
Go from start to finish. And then some.
Create and mix up to 255 audio tracks. Easily name and reorder your song sections to find the best structure. Then polish it off with all the essentials, including reverb, visual EQ, volume levels, and stereo panning.
Take your best take.
Record as many takes as you like. You can even loop a section and play several passes in a row. GarageBand saves them all in a multi‑take region, so it’s easy to pick the winners.
Your timing is perfect. Even when it isn’t.
Played a few notes out of time? Simply use Flex Time to drag them into place. You can also select one track as your Groove Track and make the others fall in line for a super‑tight rhythm.
Polish your performance.
Capture your changes in real time by adjusting any of your software instruments’ Smart Controls while recording a performance. You can also fine‑tune your music later in the Piano Roll Editor.
Touch Bar. A whole track at your fingertips.
The Touch Bar on MacBook Pro lets you quickly move around a project by dragging your finger across a visual overview of the track.
Wherever you are, iCloud makes it easy to work on a GarageBand song. You can add tracks to your GarageBand for Mac song using your iPhone or iPad when you’re on the road. Or when inspiration strikes, you can start sketching a new song idea on your iOS device, then import it to your Mac to take it even further.
GarageBand for iOS
Play, record, arrange, and mix — wherever you go.
GarageBand for Mac
Listen To Apple Music Online
Your personal music creation studio.
User Guide For Apple Music
Logic Remote
How To Use Apple Music On Imac
A companion app for Logic Pro.
